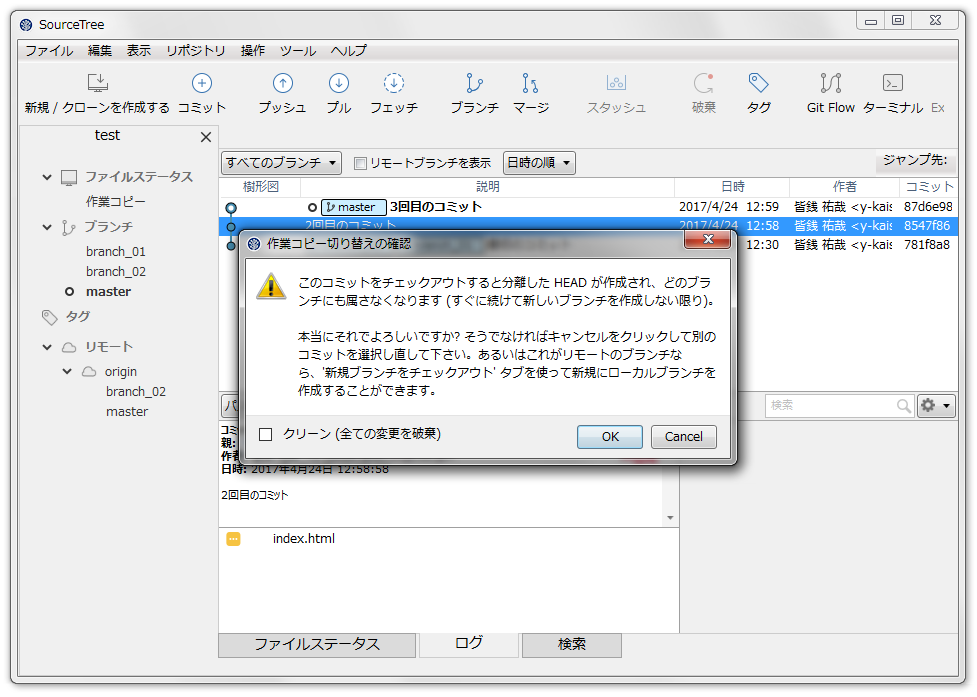よく使う機能だけ!GitとSourceTreeの基本操作
Gitのよく使う機能だけ
Git、便利ですね。便利で素敵ではあるのですが、できることが多すぎて「あれ、これってどうやるんだっけ」といったときに、なかなか目的の機能に辿り着けなくて無駄に時間を浪費していました。
今回は、浪費の末に見つけたよく使う機能をまとめてみます。
SourceTree(Win)の話が主になります。(OSXユーザーの方ごめんなさい)
※Gitはまったく初めてという場合はサルでもわかるGit入門 〜バージョン管理を使いこなそう〜 | どこでもプロジェクト管理バックログから、読み進めてみてください。
- Gitのよく使う機能だけ
- SourceTreeを使ったチェックアウト
- 自分の修正をコミットする
- 自分の修正をプッシュする
- 自分が作ったブランチをプッシュする
- 他の誰かが作ったブランチにチェックアウトする
- ブランチの状態を一時的に過去のコミット状態に戻したい
SourceTreeを使ったチェックアウト

ツールバーの「新規/クローンを作成する」ボタンを押して、リポジトリURLを入力してください。

入力したら「クローン」を選択してください。
場合により、ユーザー名とかパスワードとか聞かれて、ユーザー名がグレーアウトされて入力できないというSourceTreeの謎の仕様でつまずく可能性がありますが、その時は以下で対応してみてください。
メモモモモ: SourceTreeで認証が必要なリポジトリのUsernameを変更する方法
自分の修正をコミットする
自分が何か修正してブランチ内で差分が発生すると、
SourceTreeはそれを検知して以下みたいな通知をしてくれます。

ツールバーの「コミット」を押して、コミットしたファイルだけステージへ移してください。
最後にコメントを打ってコミットを完了させます。
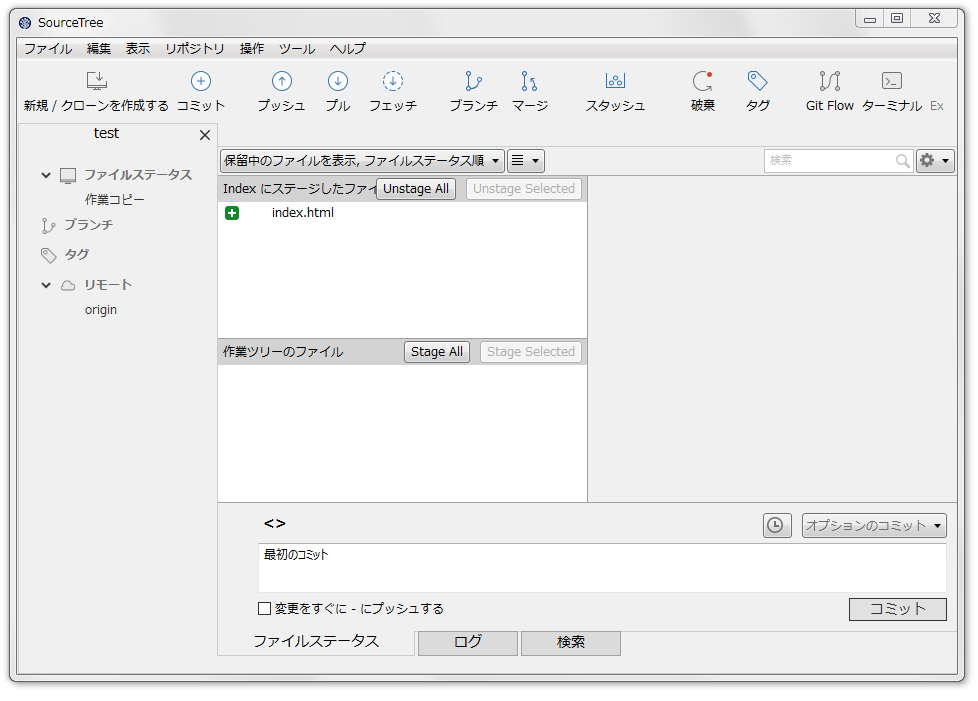
自分の修正をプッシュする
コミットはあくまで自分のローカル内の処理なので、ここままだと誰も自分の修正をプルすることができません。修正を完全に反映するにはプッシュをしなければとなりません。

ツールバーのプッシュボタンを押すと、ダイアログがでてきます。初回プッシュ時にはプッシュ対象のブランチが選択されていないので、チェックがついていないときは要注意です。
選択状態を確認して「プッシュ」を選択してください。
自分が作ったブランチをプッシュする
ツールバーの「ブランチ」を選択するとダイアログが表示されるます。ブランチの名称を入力して「ブランチを作成」を押せば完了です。
現在いるブランチでまだコミットしていない修正差分があってもブランチは作れますが、修正差分が新規作成されたブランチに紐づく形になるので、修正差分は全部コミットしてからブランチを作ることをお勧めします。
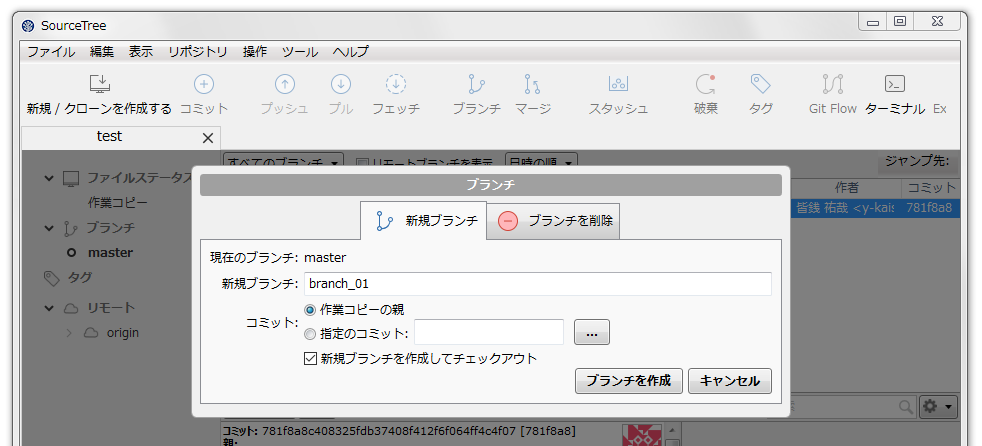
ブランチは作っただけでは、リモートに反映されないのでプッシュしましょう。ツールバーの「プッシュ」を選択してダイアログに進みます。

プッシュ先を選択しなかったり、プッシュ先を違うブランチとかにするとややこしいので、チェックの状態はよく確認してください。
この場合は「branch_01」を選択してプッシュします。
他の誰かが作ったブランチにチェックアウトする
他の誰かが作ったブランチは左サイドバーのリモートにリストされます。もし、あるべきブランチが表示されない場合はメニューバーから「表示メニュー>更新」を押して下さい。
それでも表示されなかったらブランチを作った人の誤操作の可能性が高いです。
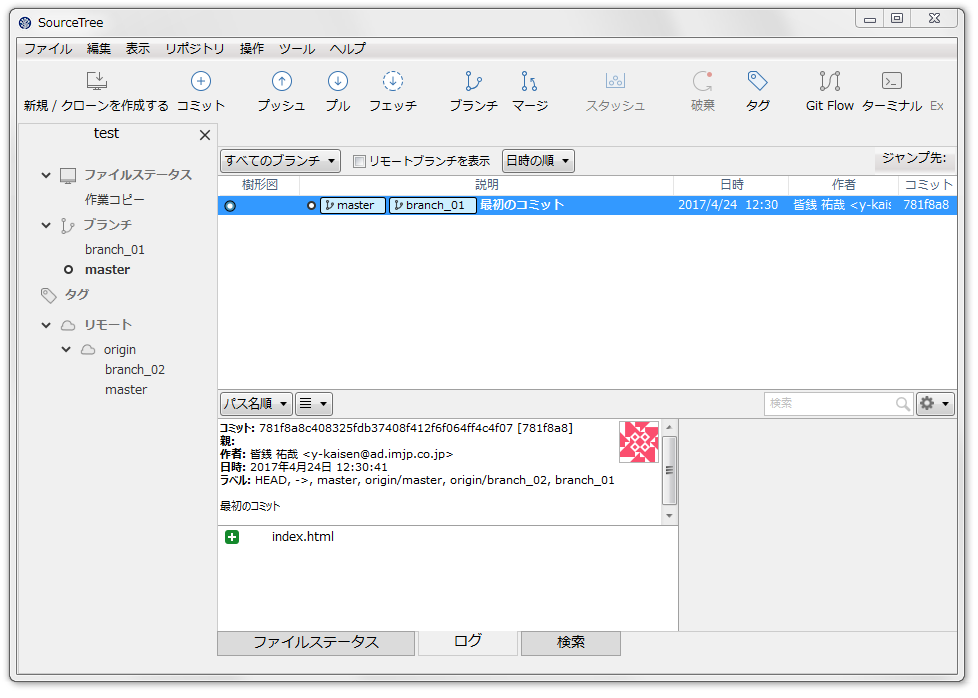
ダブルクリックでチェックアウトすると、ローカルリポジトリにブランチを移し替えることができます。

ブランチの状態を一時的に過去のコミット状態に戻したい
戻したいコミットで右クリックし、「チェックアウト」を押してください。なんか色々警告されますが気にせずチェックアウトしてください。元に戻すには、任意のブランチに再びチェックアウトし直せば問題ないです。